VLOOKUP – How to get from zero to hero – Part 1

Some time ago I was asked to explain how the Excel Vlookup formula works. I have been using this formula for many years, it’s easy and fast to implement, and with a few tweaks, it can be expanded.
The formula
VLOOKUP is the acronym for Vertical Lookup. What the formula does, is to look for a value in an area of your spreadsheet and if that value is found it returns the correspondent value that sits in a column on the right.
VLOOKUP needs three parameters and an optional one (in square brackets below)
=VLOOKUP(lookup_value,table_array,col_index_num,[range_lookup])If you need a quick way to remember the parameters then this is what you have to remember:
=VLOOKUP(what, where, n# of columns on the right, false)Note, I have always used “false” in the last parameter because I always want the exact match of what I am looking for. If you want the closest match then replace “false” with “true”.
The basic usage
Let’s say you have two Excel sheets, “report” with the top 10 best-selling SKUs with the relevant units sold, and “SKUs list” with a collection of SKUs with the appropriate name beside. You want to show the item name for each of the top 10 best-selling SKUs in the first sheet to make it more readable.
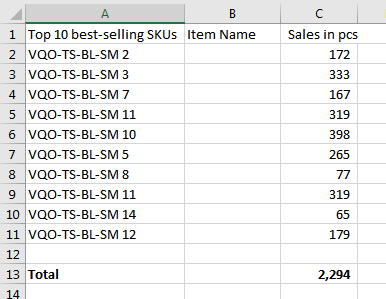
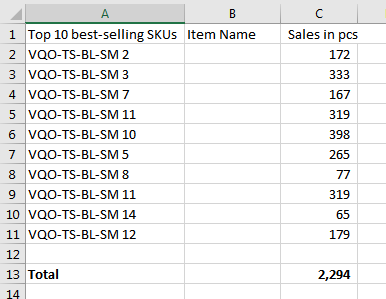
The three elements are
- The value to be looked for is each SKU in “report”.
- The area to look into is the collection of SKUs “in the second sheet.”SKUs list”.
- The value to be returned can be found in the second column of “SKUs list”
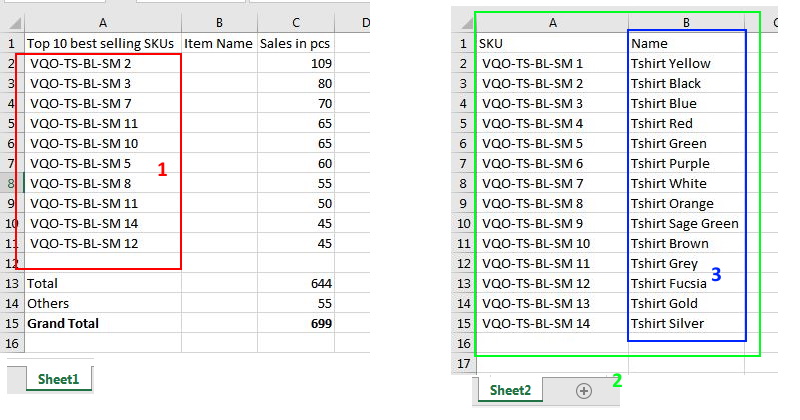
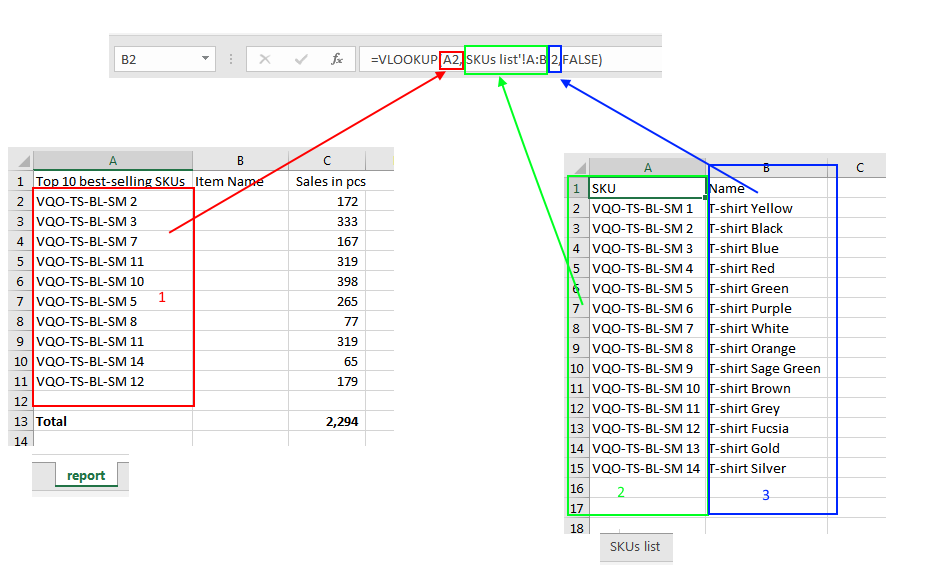
If you want to download the example above, please click here